iPad×キーボードでイラレ作業の効率が劇的にアップした話

こんにちは、はるきちです。
今回はずっと書きたかった、iPad版のIllustratorについて書こうと思います。
2020年10月にリリースされたiPad版のIllustratorですが、最初は「やっぱりデスクトップ版のほうが使いやすいなぁ…」と感じてあまり触れていなかったのですが、キーボードとセットで使うことで使いやすさが劇的にアップ…!
気づけば、なくてはならない存在になっていました。
びっくりするぐらい使いやすくなったので、今回はその熱い気持ちを他の方にも知って欲しい…!ということでずっと温めていたことを書いていこうと思います。ほんとにおすすめなので、iPad版イラレをこれから使っていきたい方や、使ってみたけど使いにくいと感じた方には、ぜひ読んでいただきたい内容です!
- 待望のiPad版イラストレーター
- iPad版イラレのここが使いにくい
- キーボードを使うと痒いところに手が届く
- キーボードのおすすめショートカット
- iPad×キーボードの組み合わせで作業効率大幅アップ
- さいごに
待望のiPad版イラストレーター
多くのイラストレーターやデザイナーが待ち望んでいた、iPad版のイラストレーター。
ペンツールでベジェ曲線をびよーんと伸ばして引いていたパスが、Apple Pencilを使って直感的に描けるのはめちゃくちゃ感動しました。
私もリリースされてから「これでこたつに入って素材が作れる!」と喜んでいたんですが、自分の作り方だとやっぱりデスクトップ版で最終調整しないと素材としては完成までできないし、便利なのかどうなのか、うーん…という感じでした。
さすがにまるまる同じ機能!とはいかず、デスクトップ版に慣れている人こそなにかと不便で「PCで一から作ったほうが早いや」となったんじゃないでしょうか。
ではイラレの使いにくいところを何点か…。
iPad版イラレのここが使いにくい
タッチショートカット不便すぎ
タッチショートカット、めちゃくちゃ使いにくくないですか…????
↓画面左下に表示されている小さな丸がタッチショートカット。
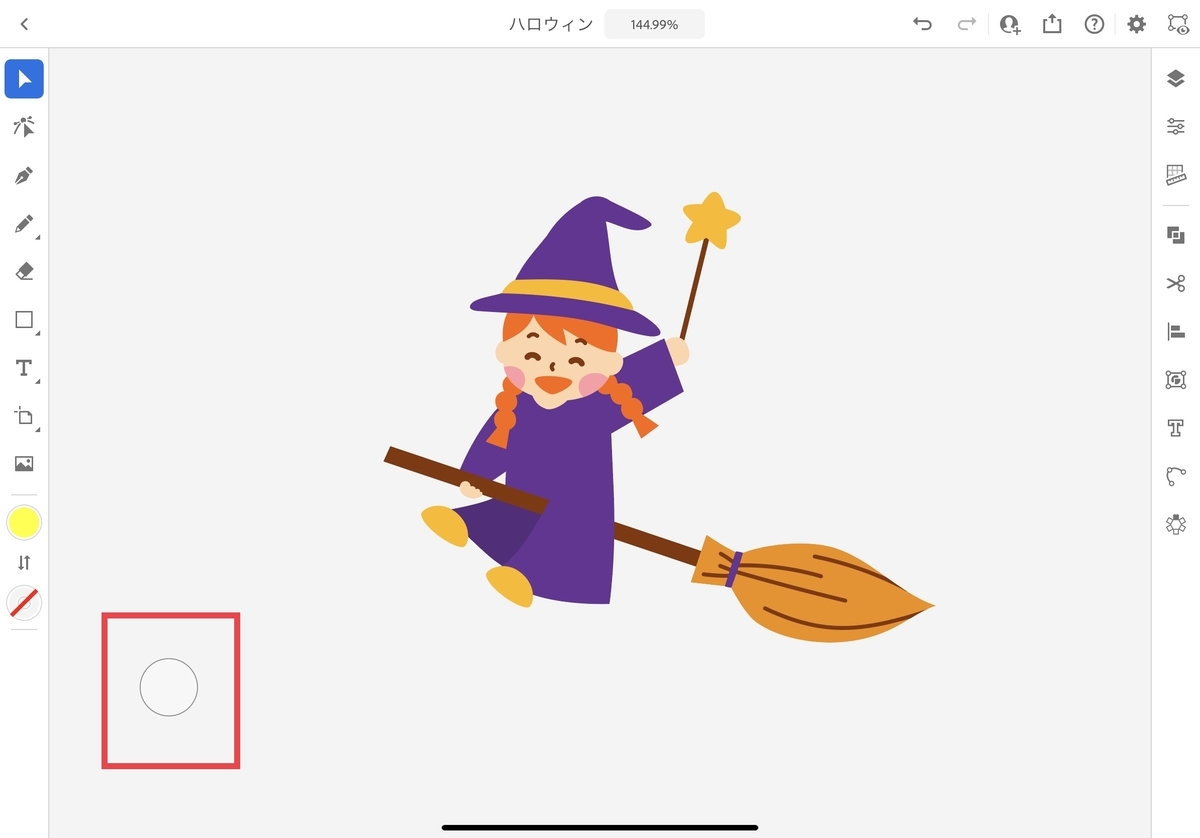
↓プライマリとセカンダリがあり、切り替えることができる。

私の使い方が悪いのか、プライマリとセカンダリが押してる間に入れ替わってしまうことが多く、何度もやり直しをするのが煩わしくて、iPad版のイラレを触らなくなりました。
物理ボタンじゃないので、一度左手を離してしまうと次に使う時また位置を目で確認して押さないといけないので、それも面倒くさい。
オブジェクトの垂直・水平移動や、拡大縮小で中心点を基準にしたいときなど、使う場面はかなり多いので、使いにくいタッチショートカットはかなりストレスでした。
レイヤー移動が面倒すぎる
私はいつも一つのデータ内に大量にオブジェクトを置いて作業してしまうので、レイヤーがすごい量になります。iPad版のレイヤーウィンドウは本当に見にくいし、移動もものすごくやりにくい!
しかも肝心のアクションメニューのスライダーは「ドラッグして重ね順を変更」しかない…!あまりにも直感的すぎて、ものすごく使いにくいんですよね…個人的には…。
キーボードを使うと痒いところに手が届く
キーボードを使うことで、作業効率3倍ぐらいアップします。(体感)
いや、ほんとに。あまりショートカット使わない方は気にならないかもしれませんが、普段からデスクトップ版でも多用される方は絶対にキーボードを買ったほうがいいです。物理ボタンなので押し間違えることも少なく、誤動作が減ってストレスも軽減されます。
Apple Pencilはイラストを描くにはとってもいいんですが、「描く」以外のこともペンんで操作すると、ものすごく効率悪く感じます。右手は「描く」、左手は「その他の操作」という感じで、できるだけ分けて作業するほうが、絵を描くことに集中できます。
ちなみにApple Pencilを使われている方は「設定」→「パームリジェクション」はオンにしておくことをおすすめします。これをオンにすると、ペンツールなどの描画機能がペン先にしか反応しないため、意図せず画面に手が触れて余計な線が引かれることを防ぐ機能です。「戻る」や「画面の拡大・縮小」などのジェスチャー機能は使うことができます。
↓バーの背景が暗く、右側に白丸があるのがオン状態です。

キーボードのおすすめショートカット
キーボードの方が早いものや、痒いところに手が届くショートカットを一部挙げてみます。普段ショートカットを使わない方も、覚えておくと劇的に効率アップするので、ぜひ覚えてみてください!
各ツールの切り替え
- 「P」 ペンツール
- 「N」 鉛筆ツール
- 「T」 文字ツール
- 「V」 選択ツール
- 「A」 ダイレクト選択ツール
私は左手はshiftとcommandの位置にできるだけ置いたままにしておきたいので、左側からちょっと遠いPやNはあんまり使いませんけど…。
描くことに集中できるので、このツール切り替えは便利です。
戻る&進む
- 「command+z」 戻る
- 「command+Shift+z」 進む
一つ前の状態に戻したり進めたりできる、お馴染みの機能。画面右上に表示されている矢印ボタンを押すと使えますが、ペンを動かすより左手のキーボードで操作したほうが早くて便利です。
2本指or3本指のダブルタップでも使える機能で、このジェスチャーも併用して使っていますが、かなり前に戻したい時などはキーボードのほうが楽ちんかな。
コピー&ペースト
- 「command+c」 コピー
- 「command+v」 ペースト
オブジェクトをコピペしたい時、「複製」のコマンドはすぐ下の「共通アクション」に表示されて便利ですが、面倒なことがひとつ。
グループ内のオブジェクトを「複製」すると、コピー元と同じグループ内に複製されてしまうので、いちいちグループ解除して必要なパーツだけまたグループ化して…という作業が発生します。
↓複製すると、同一グループ内に複製される。


クリップボードにコピーや切り抜きのコマンドもありますが、画面右側の編集ツールをタッチして…切り抜きをタッチして…と手数が多くてイライラ。
↓はさみアイコンが「編集」ツール
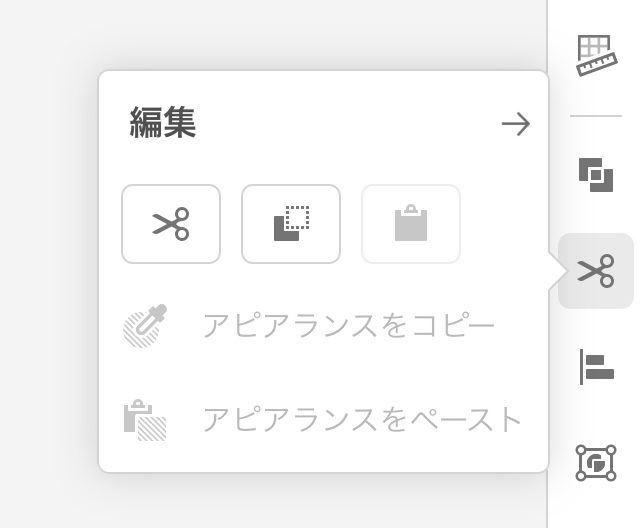
キーボードだったら、オブジェクトを選択して「command+c→command+v」で、グループは関係なく最前面のレイヤーへペーストされます。はやい。
ちなみに「command+v」はiPad版とデスクトップ版のどちらも使えますが、デスクトップ版では「画面中央にペースト」、iPad版では「コピー元と同じ位置にペースト(デスクトップ版の「command+Shift+v」と同じ挙動)」と挙動が少し違うので注意です。
これ使い分けたいから、デスクトップ版と同じにして欲しい…。
オブジェクトを1px単位で移動
- 「↑」 上に1px移動
- 「↓」 下に1px移動
- 「→」 右に1px移動
- 「←」 左に1px移動
オブジェクトやアンカーポイントをペンで移動させた時、X,Yの移動値が表示されますが、ここだ!というところでペンを離してもちょっとずれてしまう…。離す時にペンが動いているんでしょうね。
プロパティのX,Yの数値をいじれば任意の数値で移動できますが、いちいちプロパティ画面を開くのが面倒…。
キーボードがあれば、オブジェクトを選択した状態で方向キーを押せば、1px単位で移動させることができます。shift+方向キーを押すと、10px単位での移動になります。
レイヤーの上下移動
- 「command+]」 一つ上へ移動
- 「command+[」 一つ下へ移動
- 「shift+command+]」 最前面へ移動
- 「shift+command+[」 最背面へ移動
一番助かっているかもしれないショートカット…!
アクションメニューのスライダーは、やってもやっても一番前にならなかったり、ツールバーのレイヤーは数が多いと探すのが大変…。
↓スライダーだと直感的すぎて、今どの位置にレイヤーがあるのかわかりにくい…

キーボードを使えば、オブジェクトを選択した状態で「command+]」を押すと一つ上のレイヤーへ、「command+[」で一つ下のレイヤーへ移動できます。
もちろん「shift+command+]」で最前面、「shift+command+[」で最背面への移動もできます。
これのおかげで、iPad版イラレは使いにくいというイメージから解き放たれたような気がするぐらいです。
よく使うショートカットを紹介しましたが、他にもたくさんのショートカットに対応しています。画面右上の?マークから「キーボードショートカットを表示」で一覧を見ることができるので、便利なものはどんどん取り入れていきましょう!
iPad×キーボードの組み合わせで作業効率大幅アップ
上記で紹介した通り、痒いところに手が届くようになり、元々「ちょっと描くには便利かな」ぐらいのツールだったiPad版イラレでしたが、今では欠かせないツールになりました。
素材を作る時は、「①イラストを描く」+「②素材として完成させるその他の作業(レイヤー整理、オブジェクトの分割・拡張など)」という2つの作業にざっくり分かれると思うんですが、①の作業をiPadで、②の作業をPCですることで作業の棲み分けができて、効率よく素材を作れるようになりました。
キーボードを使う前は、iPadの作業:デスクトップの作業の比率が「2:8」ぐらいで、なんとなく下書きを描くけど、これだったらむしろPCで作ったほうが早くない???みたいな状態でしたが、キーボードを導入したことで「7:3」ぐらいに変わり、iPadでの作業割合がかなり増えました。
今回挙げたショートカットは、タッチショートカットでほぼできることですが、意図しない挙動に振り回されてうんざりしてしまった…という方は絶対にキーボードを導入するべきです。
まだまだPC版にはない機能も多いのですが、デスクトップ版とのクラウド連携もとっても便利だし、今後のアップデートでもっと使いやすくなることを期待しています。
さいごに
今回は、iPad×キーボードの組み合わせで思った以上に効率がアップしたので、この喜びを誰かに伝えたい!と思ってこの記事を書きました。使い方によっては本当に便利なので、iPad版のもやもやを抱えてる方に届けばいいなと思います!
キーボードはiPadに対応していればなんでもOKです。amazonでもピンキリですが2,000円〜ぐらいであります。私は3,000円ぐらいの折りたたみキーボード買いましたが、コンパクトな分キー配列が特殊で使いづらく、買い替えを検討中です。(Macのキーボードが簡単に接続先切り替えれたらそれが一番いいんだけど、ややこしいみたい…)
お手持ちのBluetoothキーボードがあれば繋いで試してみるのもいいと思います。
ここまでお読みいただき、ありがとうございました!